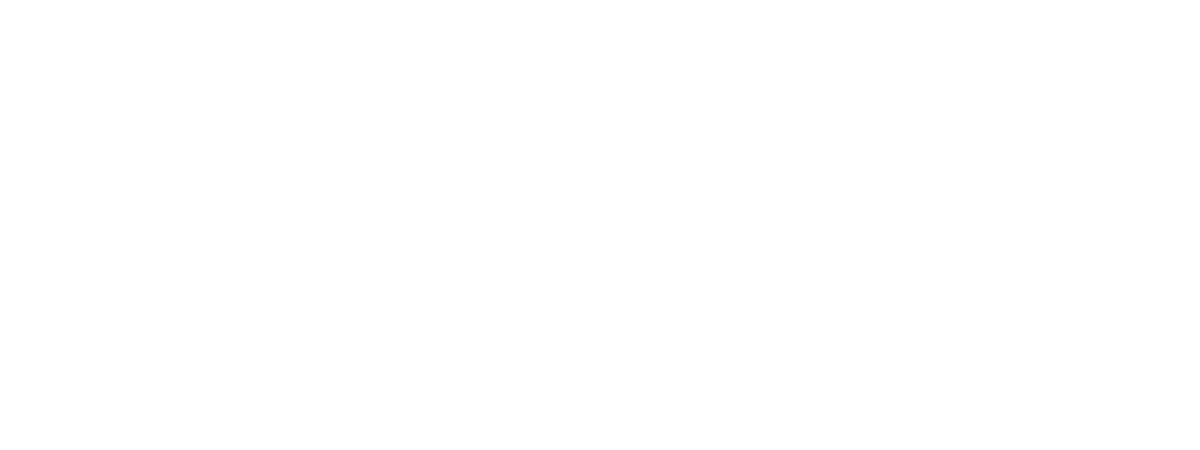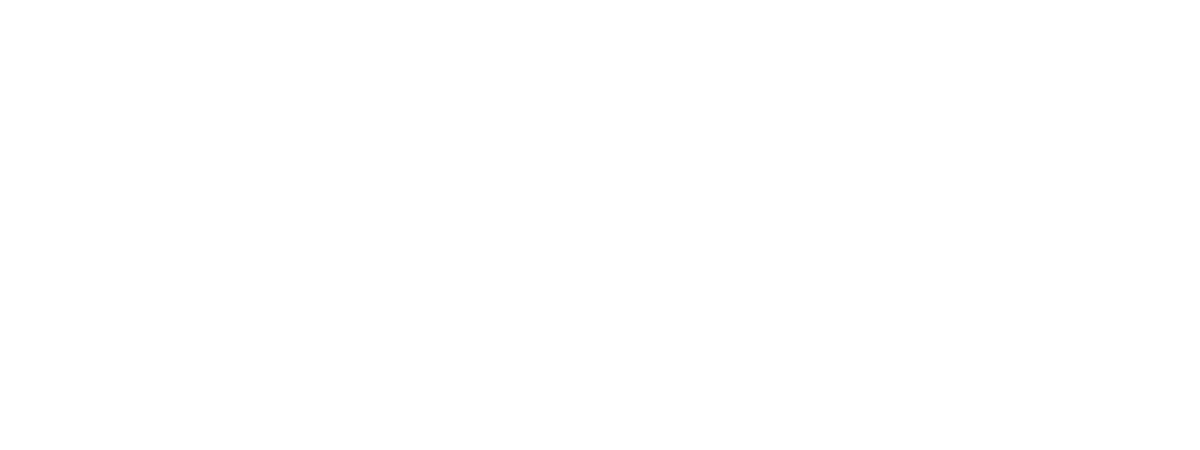Mastering Creativity: A Beginner's Guide to Designing with Canva
Creating a design in Canva is a straightforward process thanks to its user-friendly interface and extensive range of features. Here's a step-by-step guide on how to create a design in Canva
- Sign In or Sign Up:
- If you haven't already, go to Canva's website (www.canva.com) and sign up for an account. You can sign up using your email address, Google account, or Facebook account.
- If you already have an account, simply sign in using your credentials.
- Choose a Design Type:
- Once you're logged in, you'll be greeted with Canva's homepage. Here, you'll see a variety of design templates organized into categories such as Social Media, Presentations, Marketing Materials, and more.
- Choose the type of design you want to create by clicking on one of the template categories. Alternatively, you can use the search bar to find specific templates.
- Select a Template:
- Browse through the templates within your chosen category until you find one that suits your needs.
- Click on the template to open it in the Canva editor.
- Customize Your Design:
- Once the template is open in the editor, you can start customizing it to fit your preferences.
- To edit text: Simply click on any text element in the template to highlight it, then type your own text. You can also change the font, size, color, and alignment using the options in the top toolbar.
- To add elements: Click on the "Elements" tab in the sidebar to access Canva's library of design elements, including shapes, icons, illustrations, and more. Drag and drop these elements onto your design canvas to add them.
- To upload images: Click on the "Uploads" tab in the sidebar to upload your own images or choose from Canva's library of stock photos. Once uploaded, drag and drop the image onto your design canvas.
- To change colors and backgrounds: Click on any element in your design to select it, then use the color picker in the top toolbar to change its color. You can also change the background color of your design by clicking on the background area and selecting a color.
- To arrange elements: Use the options in the top toolbar to arrange elements in your design, including bringing them forward or sending them backward, aligning them, and spacing them evenly.
- Save and Download Your Design:
- Once you're happy with your design, click on the "Download" button in the top right corner of the editor.
- Choose your preferred file format (e.g., JPG, PNG, PDF) and click the "Download" button again to save your design to your computer.
- Share Your Design (Optional):
- If you want to share your design online, you can click on the "Share" button in the top right corner of the editor to generate a shareable link. You can then share this link with others via email, social media, or any other platform.