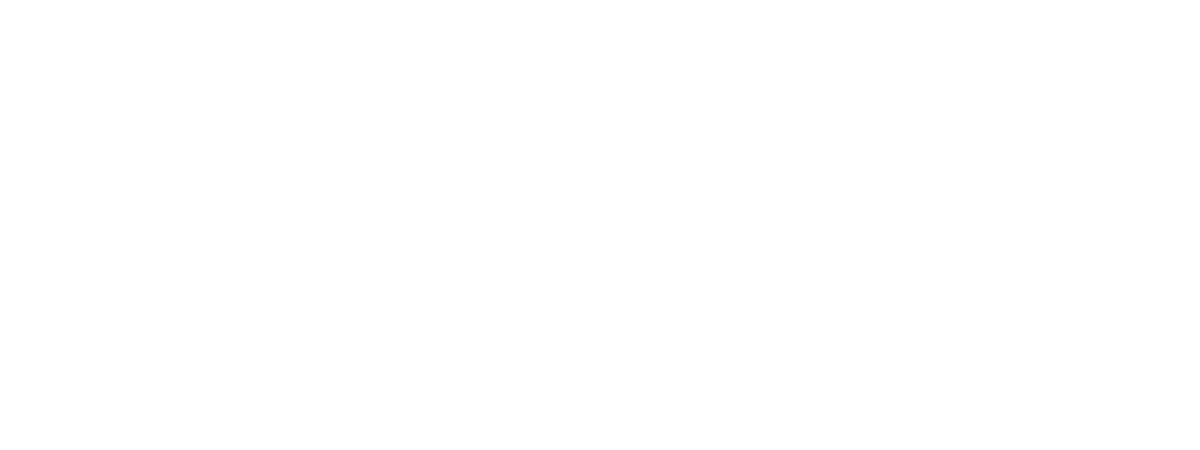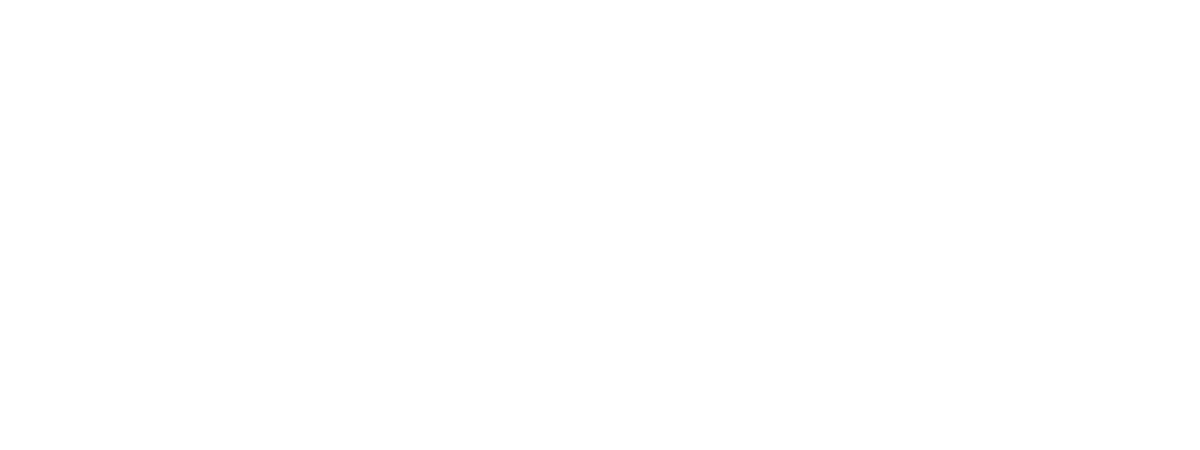How to render the video in lumion 12 ?
In Lumion, you normally take the following actions to produce a video:
Open Lumion and import your 3D model into the scene to begin. .FBX,.DWG,.SKP, and other file types are supported by Lumion.
Create the scene: To construct the ideal scene, arrange your model, then add materials, textures, and other elements. To create the desired effect, you can also change the lighting, camera angles, and other variables.
Set the video's parameters: Navigate to the "Movie" tab or panel to set the video settings. Set the video's resolution, frame rate, and other specifications.
Create camera animations if you want the camera to pan around while the video is playing. Create keyframes to specify the camera's movement, timing, and path. Lumion offers simple tools for making fluid camera animations.
Adapt visual effects: You may add a variety of visual effects to your scene with Lumion. To improve the visual appeal of your movie, you can apply effects like depth of field, motion blur, colour correction, and more.
Render the movie: You can begin rendering the video after setting up your scene, camera animations, and timeline. When you press the render button, Lumion will start processing each frame in accordance with your preferences. The complexity of your scene and the quality settings you have selected will affect how long rendering takes.
After rendering is finished, you can save and export the video in the format of your choice. Lumion offers the opportunity to instantly store the video or export it in many formats like MP4, AVI, etc